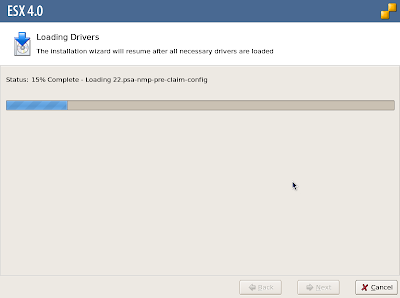Creating VM in Vsphere client
1. Go to virtual machine
2. Click new virtual machine
3. Configuration typical/ custom
I choose custom
4. Give the name to virtual machine
5. Select the data store [local or SAN data store]
6. Select virtual machine version VM4/ VM7
I select VM7
7. Select guest operating system
8. Select number of virtual processor required
9. Select memory for virtual machine
10. Select network connect ion
11. Select SCSI controller (leave by default)
12. Select type of disk to use
. Create new virtual disk
. Use exiting virtual disk
. Run device mapping
.do not create disk
I select new virtual disk
13. Create disk capacity 40GB/ 80GB your wish
14. Advance option make it default
These advance option do not need to be changed
15. Click finish to create
16. To make changes to virtual machine right click on VM go to edit setting
17. Here you can add hard disk or increase memory and you can add network adapter
18. If you put CD/ DVD drive in automatic mode when you insert Operation system bootable disk and start Virtual machine it will detect automatically
19. Otherwise you can give data store ISO file path so you can select ISO image from their path to install ISO
Next Blog: Creating Template in Vsphere