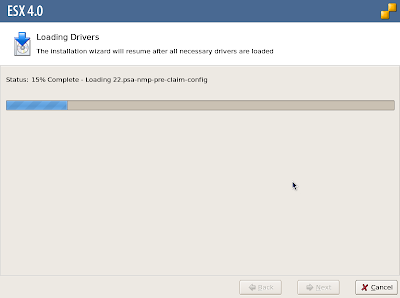Active directory users, OU and Groups creation
1. First we have to create OU for Alberta Head office
Procedure for creating Alberta OU
a. Open server manager
b. Go to Roles -> Active directory Domain service-> Active Directory Users and computers -> test.local(Right click)->New->Organization Unit
Give name Alberta and create
2. Now make sub OU under Alberta OU
ABUsers and ABComputers
ABUsers for all Alberta users
ABComputers for all Alberta computers
Create sub groups in ABComputers
ITcomputers
StandardComputers
TestComputers
3. Create one more OU called IT for IT staff of Alberta
Note: IT is not a sub OU of Alberta its Individual OU
4. Now Create add users to Abusers OU
Procedure for Creating Users:
2 procedures
1. Creating users using script
Open note pad
dsadd user "cn=%1, ou=INSERTYOUROUHERE, dc=YOURDOMAIN, dc=comORWHATEVERYOURSUFFIXIS" -fn %2 -ln %3 -pwd P@ssw0rd -mustchpwd yes
Type this script and save it as .bat file
Note: - if you have sub OU fist use sub OU and then main OU in script
Now open command prompt and go to the path where you save the batch file then type batchFileName UserName FirstName Lastname
2. Manually creating users
Right click on ABUsers OU ->New -> User
Give username, Firstname, Lastname, password, select password must change for first login
Users for ABUsers OU
Name | First Name | Last Name | User name | Group |
Rafi Mohammad | Rafi | Mohammad | Mrafi | IT |
Ravi Kumar | Ravi | Kumar | Kravi | IT |
Shane Warne | Shane | Warne | wshane | SalesUsers |
Tony Khory | Tony | Khory | ktony | SalesUsers |
George Saddeh | George | Saddeh | sgeorge | SalesManagers |
Shakeel Ahmad | Shakeel | Ahmad | ashakeel | SalesManagers |
Doug Windover | Doug | Windover | wdoug | AccountsUsers |
Tamara Barton | Tamara | Barton | btamara | AccountsUsers |
Dana Dobiasova | Dana | Dobiasova | ddana | AccountsManagers |
Shifali Jain | Shifali | Jain | jshifali | AccountsManagers |
Guest User1 | Guest | User1 | Guser1 | Guests |
Guest User2 | Guest | User2 | Guser2 | Guests |
Guest User3 | Guest | User3 | Guser3 | Guests |
Linsey Martin | Linsey | Martin | mlinsey | Executives |
Joseph Catricala | Joseph | Catricala | cjoseph | Executives |
Linda Murphy | Linda | Murphy | mlinda | HR |
Lisa Hagarty | Lisa | Hagarty | hlisa | HR |
Renwick Babwah | Renwick | Babwah | brenwick | Warehouse |
Marwan Albedi | Marwan | Albedi | amarwan | Warehouse |
Gouse Shaik | Gouse | Shaik | Sgouse | OperationsManagers |
Satish Agarval | Satish | Agarval | asatish | OperationsManagers |
Ruby Joseph | Ruby | Joseph | jruby | OperationsUsers |
Visali Jain | Visali | Jain | jvisali | OperationsUsers |
5. Now create Groups
Executives
IT
AccountsUsers
AccoutnsManagers
SalesUsers
SalesManagers
OperationsUsers
OperationsManagers
Warehouse
HR
Guests
Procedure for creating groups
a. Right click on subOU ABUsers->New->Group
b. Give Group name and create it
6. Now add user to Groups as per above table
Ex:- Shane Warne belongs to SalesUsers group
George Saddeh belongs to SalesManagers
Procedure for adding user to group
a. Select the user right click -> Add to group-> give group name and add it